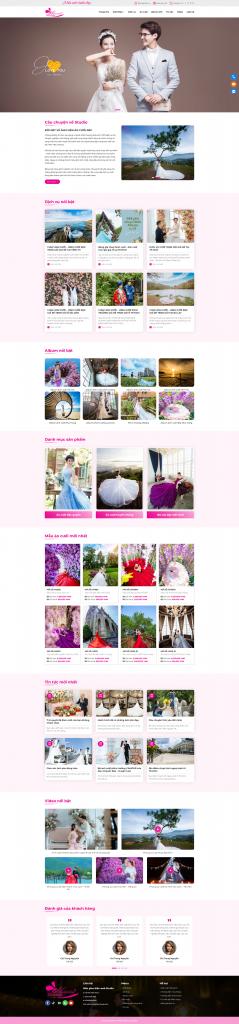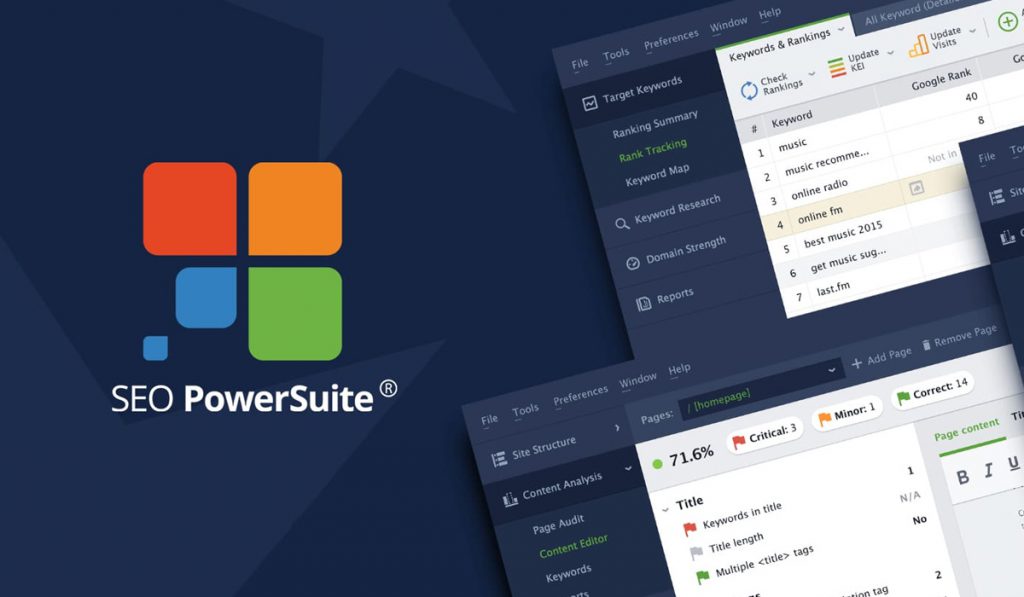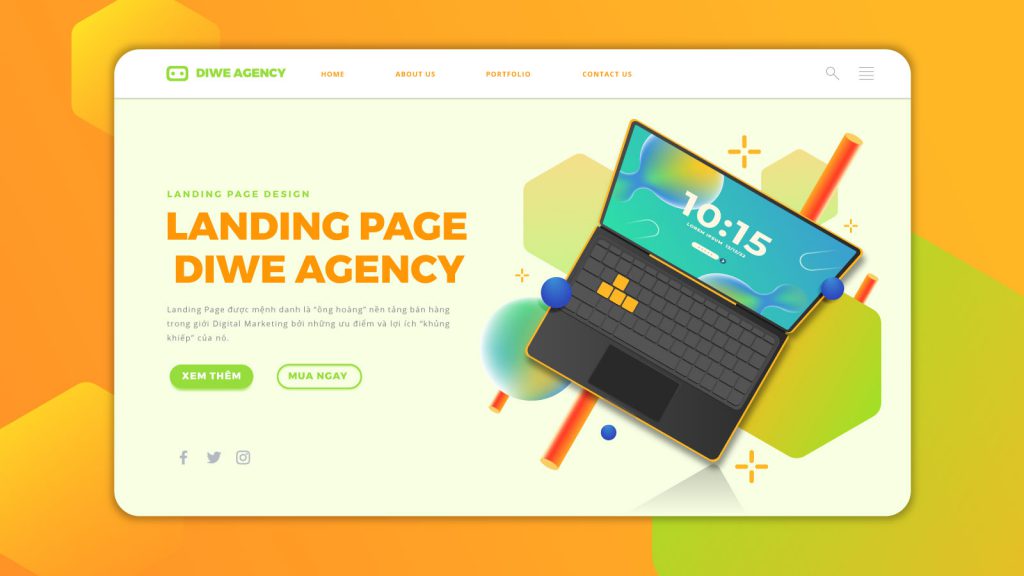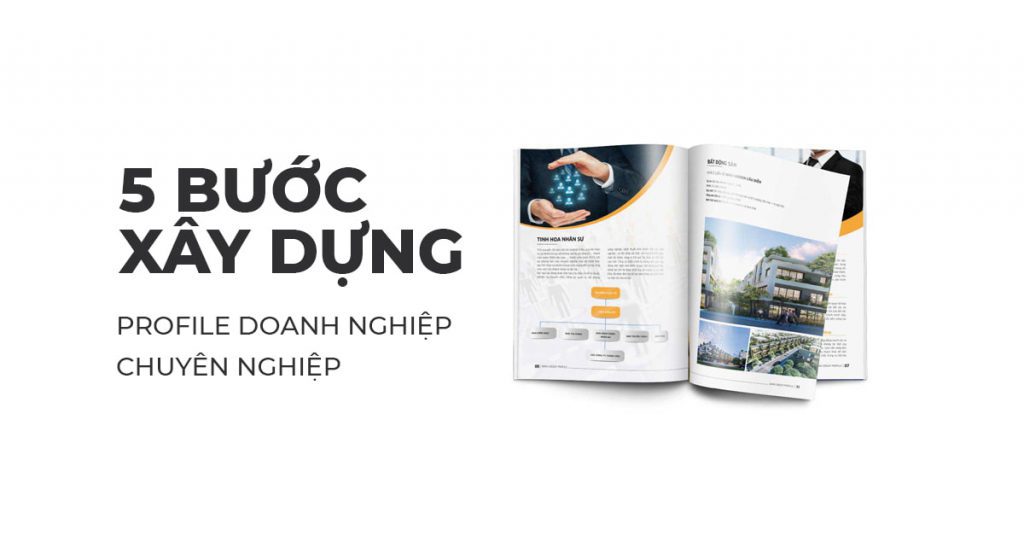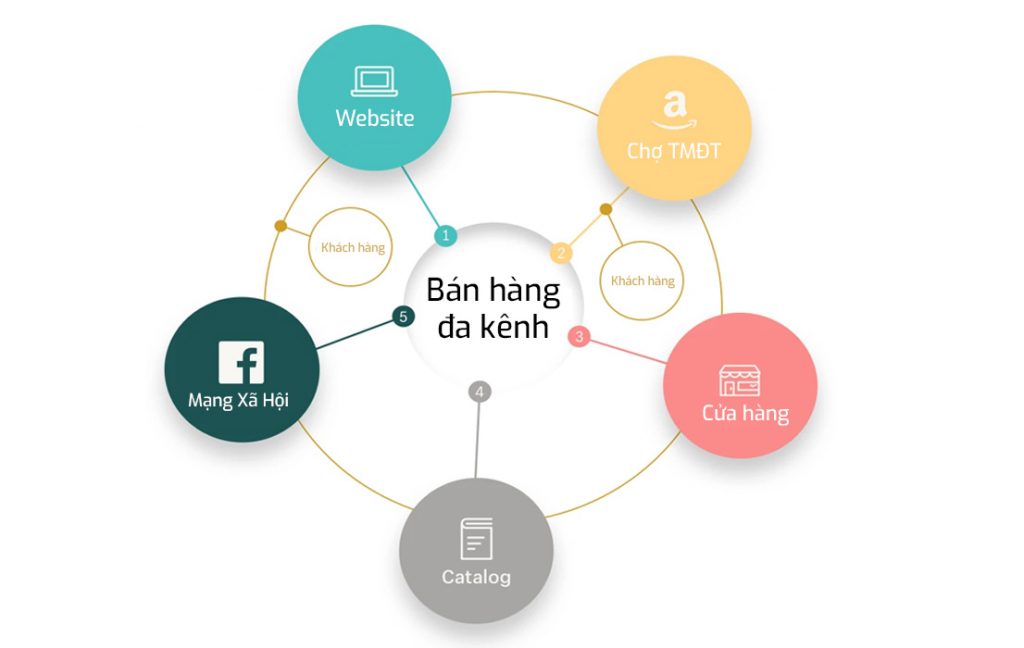Chưa có sản phẩm trong giỏ hàng.
Đọc gì hôm nay
Xampp là gì? Hướng dẫn cài đặt XAMPP
Hướng dẫn cài đặt xampp tạo môi trường để chạy wordpress
XAMPP là gì?
XAMPP là một bộ công cụ phát triển ứng dụng web mã nguồn mở, được thiết kế để tạo ra một môi trường phát triển web đơn giản trên máy tính cá nhân. Viết tắt của XAMPP là “X” (được đọc là “cross”) vì nó có khả năng chạy trên nhiều hệ điều hành khác nhau, bao gồm Windows, macOS và Linux. XAMPP cung cấp các thành phần chính để phát triển và chạy ứng dụng web, bao gồm máy chủ web Apache, cơ sở dữ liệu MySQL, ngôn ngữ lập trình PHP và trình duyệt cơ sở dữ liệu phpMyAdmin.
Với XAMPP, bạn có thể tạo một môi trường phát triển web độc lập trên máy tính của mình, cho phép bạn phát triển và thử nghiệm các ứng dụng web mà không cần kết nối Internet hoặc máy chủ web ngoài. Điều này rất hữu ích cho việc phát triển và kiểm thử các trang web, ứng dụng web và cơ sở dữ liệu trước khi triển khai chúng lên môi trường sản xuất.

Một điểm mạnh của XAMPP là tính tương thích và sẵn sàng sử dụng. XAMPP đi kèm với cấu hình mặc định đã được định nghĩa, cho phép bạn bắt đầu phát triển ứng dụng web ngay lập tức mà không cần phải cấu hình quá nhiều. Điều này giúp tiết kiệm thời gian và nỗ lực trong việc thiết lập môi trường phát triển web.
Bên cạnh đó, XAMPP cũng hỗ trợ các tính năng mở rộng và bổ sung, cho phép bạn cài đặt và tích hợp các công cụ và ứng dụng khác vào môi trường XAMPP của mình.
XAMPP được sử dụng rộng rãi bởi các nhà phát triển web và những người mới học về phát triển ứng dụng web. Nó cung cấp một giải pháp đơn giản, nhanh chóng và hiệu quả để xây dựng và chạy các ứng dụng web trên máy tính cá nhân.
Cài đặt XAMPP
Bước 1: Tải và cài đặt XAMPP

- Truy cập vào trang web chính thức của XAMPP (https://www.apachefriends.org/index.html).
- Tìm và tải về phiên bản XAMPP phù hợp với hệ điều hành của bạn (Windows, macOS, hoặc Linux).
- Chạy tệp tin cài đặt và làm theo hướng dẫn trên màn hình để hoàn tất quá trình cài đặt. (bạn có thể next để cài đặt theo mặc định)

Bước 2: Cấu hình và khởi động XAMPP

- Sau khi cài đặt xong, mở XAMPP Control Panel. Điều này thường được thực hiện bằng cách tìm kiếm “XAMPP Control” trong menu Start (Windows) hoặc thực thi tệp tin
manager-osx(macOS). - Trong XAMPP Control Panel, bạn sẽ thấy các dịch vụ Apache, MySQL và một số dịch vụ khác. Đảm bảo rằng các dịch vụ này đang hoạt động bằng cách nhìn vào các nút Start và Stop bên cạnh tên của từng dịch vụ. Nếu dịch vụ nào chưa hoạt động, hãy nhấn vào nút Start tương ứng để khởi động nó.
Bước 3: Tạo thư mục cho website
- Mở thư mục cài đặt XAMPP trên máy tính của bạn.
- Trên Windows, thư mục mặc định là C:\xampp
- Trên macOS, thư mục mặc định là /Applications/XAMPP
- Trong thư mục XAMPP, tìm thư mục htdocs. Đây là nơi bạn sẽ lưu trữ các tệp tin của website.
- Tạo một thư mục mới trong htdocs để đại diện cho website của bạn. Ví dụ: C:\xampp\htdocs\mywebsite
Bước 4: Chạy website trên localhost
- Mở trình duyệt web (ví dụ: Google Chrome, Firefox, hoặc Microsoft Edge).
- Trong thanh địa chỉ của trình duyệt, nhập localhost hoặc 127.0.0.1 và nhấn Enter. Đây là địa chỉ để truy cập vào máy chủ web local của XAMPP.
- Nếu mọi thứ đã được cấu hình đúng, bạn sẽ thấy trang chủ của XAMPP hiển thị.
- Để truy cập vào website của bạn, nhập đường dẫn localhost/mywebsite (hoặc `localhost/namethumuc) trong trình duyệt web. Trang web của bạn sẽ được tải lên và hiển thị trong trình duyệt.
Bây giờ bạn đã tạo thành công một môi trường ảo bằng XAMPP để chạy website trên localhost. Bạn có thể thêm các tệp tin của website vào thư mục tương ứng trong htdocs và truy cập vào địa chỉ localhost/namthumuc để xem trang web của bạn trong trình duyệt web.
Hy vọng với bài hướng dẫn cài đặt môi trường khởi chạy website bằng XAMPP từ đội ngũ Thiết kế web Nam Định sẽ giúp bạn phần nào trong công việc cũng như học tập của mình. Chúc bạn thành công !!!
Chào ! Nếu thấy nội dung hay, hãy đánh giá "Hữu ích" để wdm có động lực chia sẻ thêm nhé!!!
Xem thêm:
Bài viết cùng chủ đề:
-
Cách Tối Ưu Website WordPress để đạt 100 điểm cả 4 hạng mục PageSpeed Insights
-
Thiết kế web studio ảnh cưới chuẩn SEO giá rẻ
-
Hướng dẫn cấu hình SMTP gửi thông báo về email
-
Thiết kế web giá rẻ – Doanh nghiệp có thực sự cần thiết kế Website?
-
Seo PowerSuite là gì? Vì sao cần sử dụng phần mềm này nếu muốn SEO đạt TOP #1
-
Bán hàng bằng Landing Page – Công thức bán hàng đột phá của mọi doanh nghiệp
-
5 Bước Xây dựng Profile doanh nghiệp Chuyên nghiệp
-
Giải pháp bán hàng đa kênh trong thời đại công nghệ 4.0